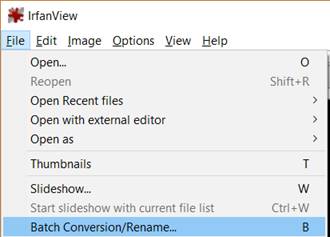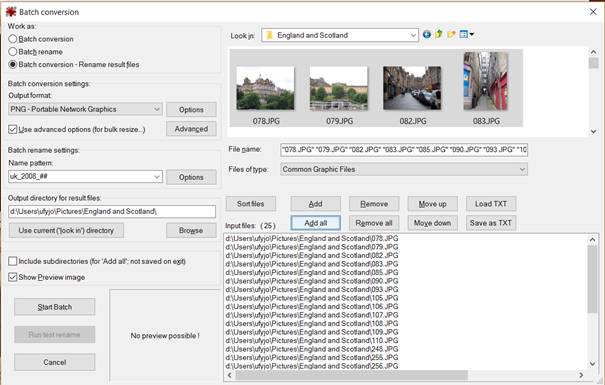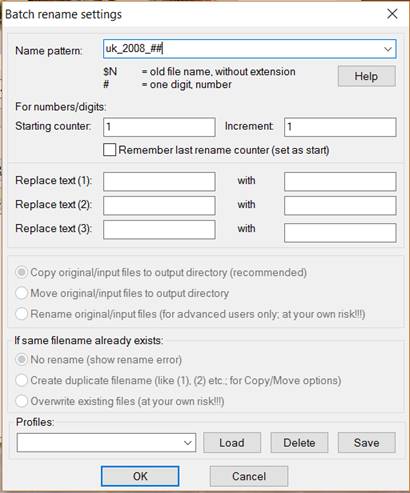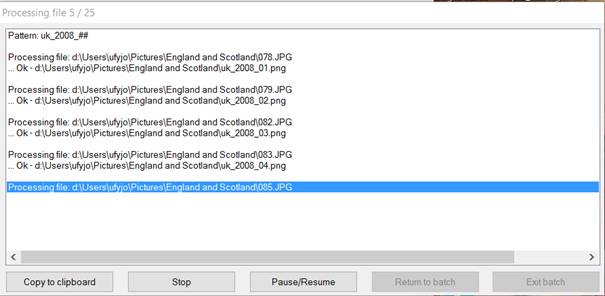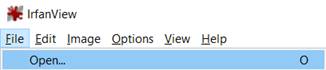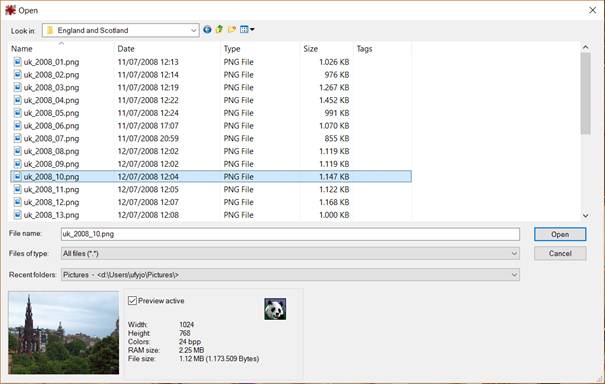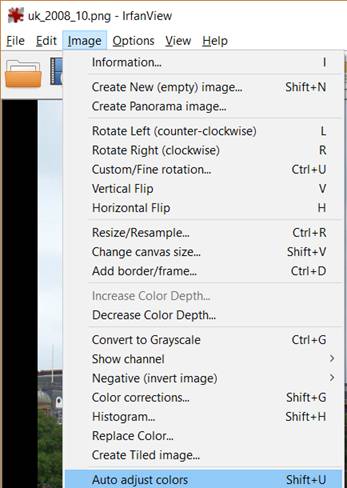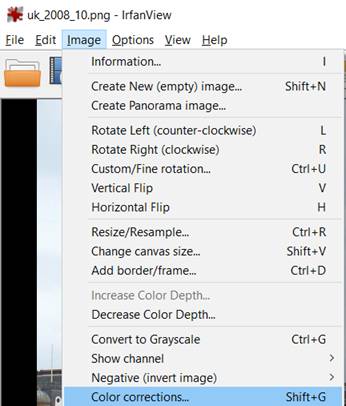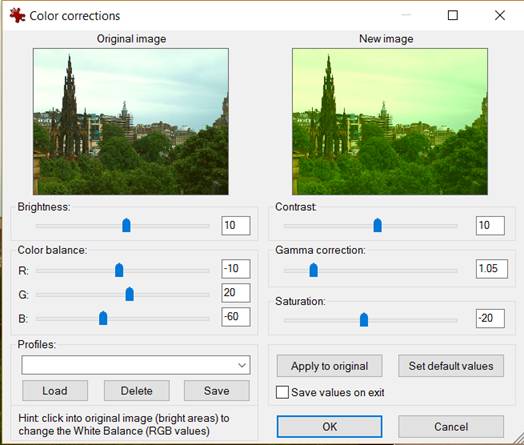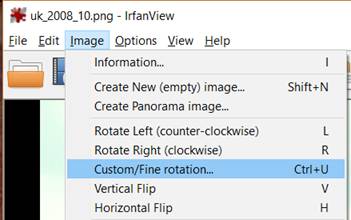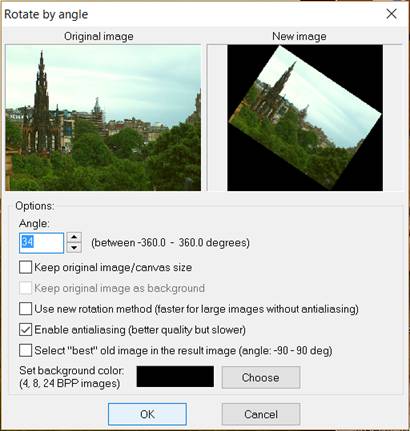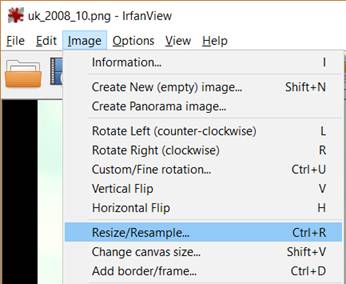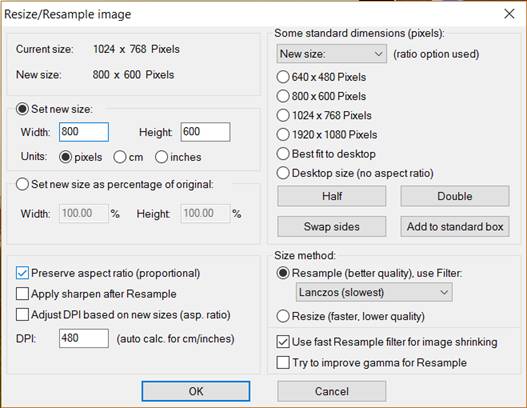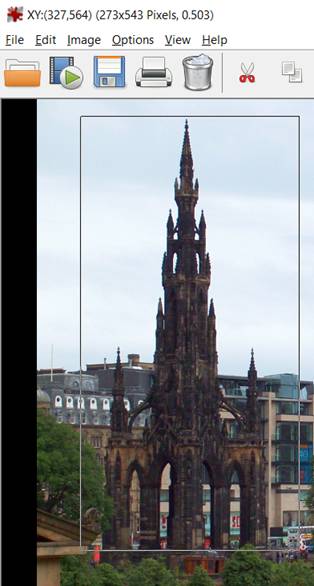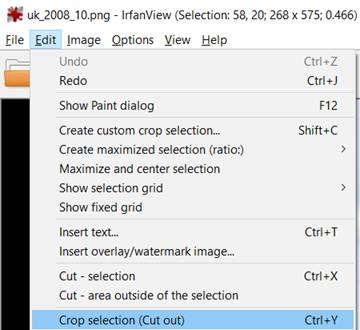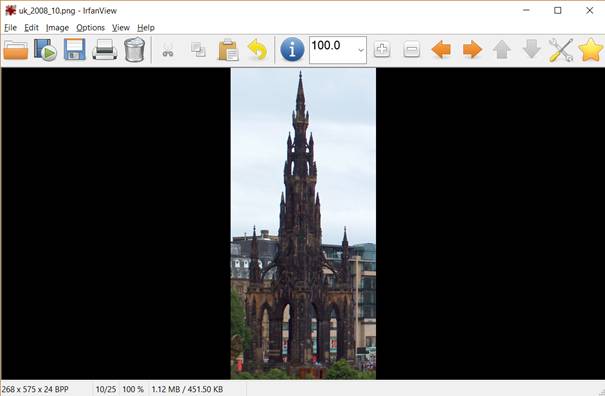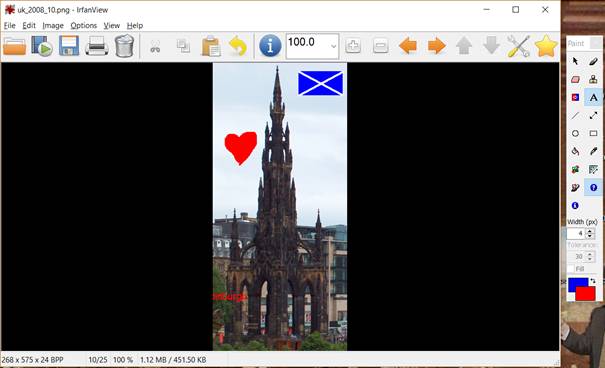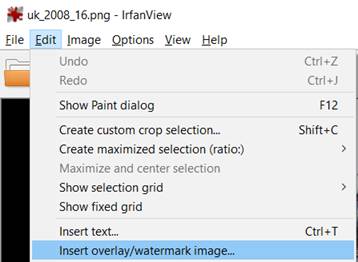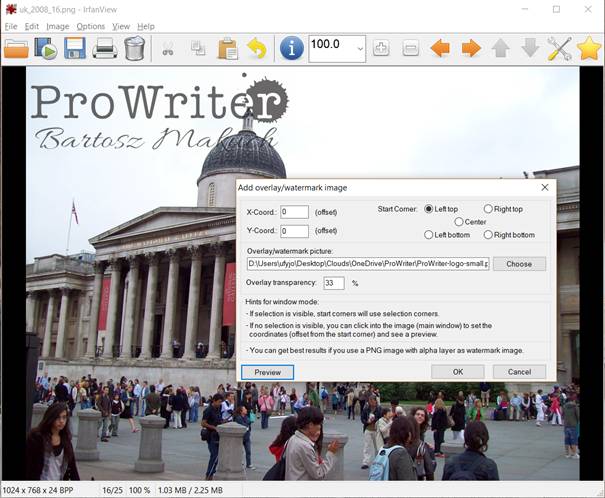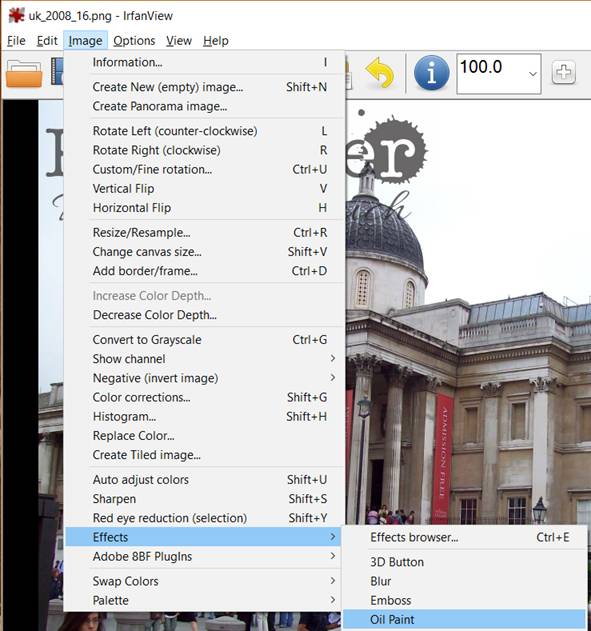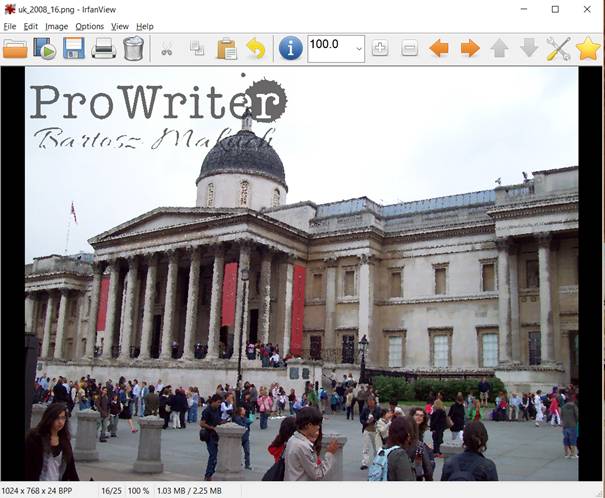Contributed by
Bartosz Makuch, a Freelance Software Copywriter. When he's not writing, he's
enjoying listening to classic rock and reading old sci-fi novels. Visit his
website at prowriter.biz
Image Editing with Irfan View
IrfanView has a lot of features that will quickly perform most of the basic image editing operations. Lets find out how to use them.
How to convert and rename a batch of images with IrfanView
When you copy your photos from a camera, they usually have random names. And maybe you want to upload them somewhere, but the service you use requires a different format. IrfanView offers a batch conversion and rename tool. To perform this operation, you need to open IrfanView.
|
|
1. First, go to File > Batch Conversion/Rename (or press B).
|
|
2. In the dialog box, go to the directory of your files and select the ones youd like to add to the queue and then click Add.
3. To convert and rename at the same time choose Batch conversion Rename result files.
4. Select the output format.
|
|
5. You can change advanced options, e.g. image size, color depth, etc. after clicking Advanced button in the Batch conversion settings section of the dialog box and then clicking OK.
|
|
6. You can edit filename parameters by clicking the Options button in the Batch rename settings section of the dialog box and then clicking OK.
7. Select the output directory.
8. Click Start Batch.
|
|
9. Finally, after the jobs are finished, click Exit Batch.
How to adjust colors with IrfanView
To edit an image, you need to open it first.
|
|
1. Go to File > Open (or press O).
|
|
2. Select the directory and image youd like to edit. Click Open.
|
|
3. You can use automatic color adjustment option by going to Image > Auto adjust colors (or clicking Ctrl+U).
|
|
4. You can have more control over the adjustment if you go to Image > Color corrections (or pressing Ctrl+G).
How to rotate, flip or crop images in IrfanView
|
|
To rotate by 90-degreeincrements, go to Image > Rotate left (counter-clockwise) or Image > Rotate right (clockwise) or alternatively by pressing L or R respectively.
|
|
If you want a different rotation, go to Image > Custom/Fine rotation (or press Ctrl+U). Fine-tune the options in the dialog box and click OK.
To flip the image, go to Image > Vertical Flip or Image > Horizontal Flip or press V or H respectively.
|
|
If you want to resize the image go to Image > Resize/Resample (or press Ctrl+R). Select the size and other options and click OK.
|
|
To crop a selected fragment of the image, first use your mouse to select the area by moving it while holding the left mouse button pressed. Then, go to Edit > Crop selection (cutout) (or press Ctrl+Y).
How to paint shapes in IrfanView
|
|
If you want to draw on the picture, select Edit > Show paint dialog (or press F12). A familiar box will appear. You can use it in a similar way to Microsoft Paint.
How to add watermarks to images using IrfanView
|
|
To add a watermark, go to Edit > Insert overlay/watermark image. Adjust the position in the dialog box and press OK. You can also preview the result before accepting the addition.
How to use image effects in IrfanView
|
|
IrfanView offers you a range of image effects to choose from. One of them is Oil Paint. To use it go to Image > Effects > Oil Paint. The effect is automatic. Feel free to explore all of them!
Theres more!
These are just some of the image editing options IrfanView offers. Feel free to enjoy exploring them, just dont forget to save the files after youre done!